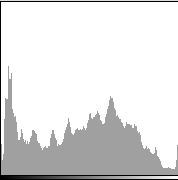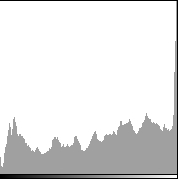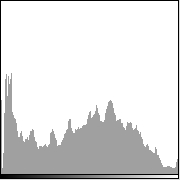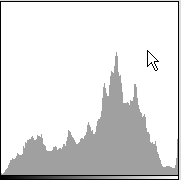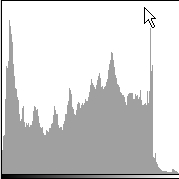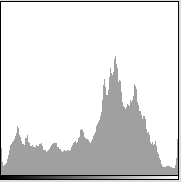画像補正
私は現在の撮影は全てRAWデータにて行っております。そしてニコンオリジナルソフトウェアの「Nikon Capture4」(Ver.4.4.2)にて好みの画像に補正してJPEGに変換しています。
ここでは私が使う頻度の高いものを紹介していきます。実際、このソフトには豊富な機能があるのですがほとんどの機能は使っていません(使いこなせてかな)。
補正の前に
はじめに行うことはオリジナルの画像をどのように仕上げたいかを決めることです。ここが一番大切だと思います。決めるにあたっての基本は次の3点です。
「明るさ」・「鮮やかさ」・「色合い」をどうしたいかです。
追加RAW調整の露出補正(明るさを調整)
まずオリジナルの画像を見てください。
(画像はクリックすることにより別ウィンドウで大画像表示いたします。)
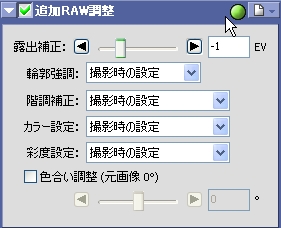
左図が「Nikon Capture4」の追加RAW調整の図です。露出補正の値は−2EV〜+2EVの範囲で調整が行えます。
追加RAW調整の彩度設定(鮮やかさを調整)
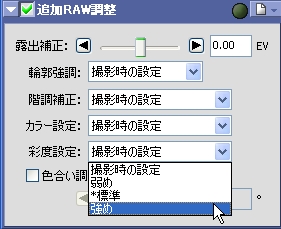
追加RAW調整の彩度設定にて鮮やかさを調整する方法です。
撮影時の設定に対して「弱め」・「標準」・「強め」の3種類から選べます。
D-Lighting(明るさ・鮮やかさ調整)
私はこの明るさ調整を一番使います。とにかく簡単に「明るさ」と「鮮やかさ」が調整できます。ほとんどこの機能だけで調整を済ませています。 使用画像は「露出補正」で使用したオリジナル画像です。

処理方法は「高速」と「高画質」が選べます。処理に少し時間がかかりますが「高画質」しか使っていません。画像の暗い部分を明るく調整する[シャドー調整]と、白くとび気味のハイライト部分のコントラストを補正してハイライト部分の階調を補正する[ハイライト調整]があり、1〜100の値が入力できます。「カラーブースタ」の値は0〜100が入力でき値が大きいほど鮮やかになります。 「ハイライト調整」の説明はニコンのサイトで読んだものですが、正直まだよく意味が理解できていないまま使用しています。